반응형
Windows Live Messenger Presence - IM ME란?
IM Me 서비스는 IM Control API 를 활용하여 웹 상에서 사용자의 메신저 Presence ( 로그인 , 로그오프 , 자리 비움 등의 정보 ) 정보를 Turn on 시켜 , 해당 웹사이트를 방문하는 누구든지 , 웹 메신저 대화창을 이용하여 해당 사용자에게 메신저를 보낼 수 있는 기능입니다. - Windows Live에서 발췌
간단히 말하면 자신이 원하는 사이트, 예를들면 오픈마켓 리프 페이지나 혹은 블로그, 홈페이지, 기업 사이트등의 웹서비스 페이지에 간단한 절차에 의해 Windows Live Messenger를 IFRAME 형식이나 POP-UP형태로 추가하여 서비스중인 웹 사이트에서 직접 관리자와 즉시 대화할 수 있는 기능을 말합니다.
간단히 말하면 자신이 원하는 사이트, 예를들면 오픈마켓 리프 페이지나 혹은 블로그, 홈페이지, 기업 사이트등의 웹서비스 페이지에 간단한 절차에 의해 Windows Live Messenger를 IFRAME 형식이나 POP-UP형태로 추가하여 서비스중인 웹 사이트에서 직접 관리자와 즉시 대화할 수 있는 기능을 말합니다.
IM ME의 장점.
가장 큰 장점은 웹 페이지를 방문한 사람과 즉시 대화할 수 있다는 것이 첫번째 장점입니다. 별도로 Live, 혹은 passport 계정이 없어도 anymous 계정으로 미리 설정된 관리자와 대화할 수 있습니다. 관리자 측면에서 웹 서비스 페이지에 특별히 메신저 코드를 추가하지 않아도 MSN에서 제공하는 URL만 링크 해주면 바로 사용할 수 있어 서비스 측면에서 봤을때 경제적 입니다.
사용 사례의 예
1. 방문한 블로그나 방문한 웹사이트에서 익명으로 담당자 간 즉시 인스턴트 메세징 커뮤니케이션이 가능하게 합니다. - Windows Live에서 발췌
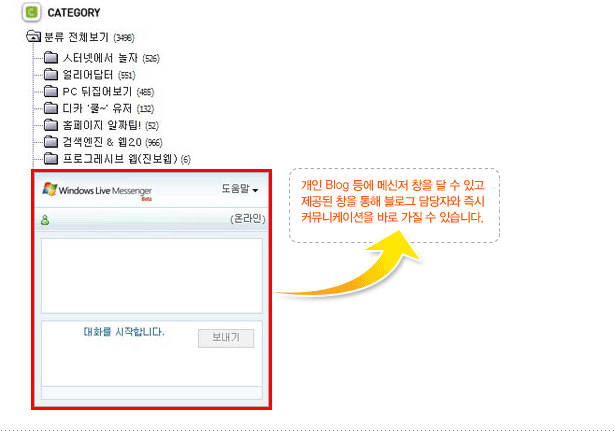
2. 오픈마켓 등에서 판매자와 물품에 대해 즉시 인스턴트 메세징을 통해 물어보고 싶은 경우 이용하실 수 있습니다. - Windows Live에서 발췌

3. 기업사이트라면 해당 기업의 페이지에서 담당자와 바로 확인하고 싶은 내용이 있을 때 사용할 수 있습니다. - Windows Live에서 발췌
현재 11st.com 에서 네이트온으로 이와 같은 기능을 이용해 직접 상담을 하는 서비스를 제공중에 있습니다.

사용 튜토리얼
API를 이용해 자신의 웹 서비스 페이지에 IM ME를 추가하는 법을 실시해 보겠습니다. 우선 Live페이지에 접근해 자신의 계정이 등록된 API URL을 만들어야 합니다.
다음 주소로 방문합니다.
http://settings.messenger.live.com/Applications/CreateHtml.aspx
상단의 주소로 로그인을 하게 되면 관리자로써 대화를 하게될 MSN Messenger계정으로 로그인을 합니다.
상단의 주소로 로그인을 하게 되면 관리자로써 대화를 하게될 MSN Messenger계정으로 로그인을 합니다.


그림 1. 로그인
로그인에 성공하면 먼저 모든 사용자가 관리자 MSN Messenger계정이 On-line인지, 혹은 Off-line인지를 알수 있게 설정을 바꿔 주어야 합니다. 이 설정을 하지 않으면 사이트 방문자가 MSN을 통해 대화를 요청할때 관리자의 상태를 알수 없게 됩니다.
로그인에 성공하면 먼저 모든 사용자가 관리자 MSN Messenger계정이 On-line인지, 혹은 Off-line인지를 알수 있게 설정을 바꿔 주어야 합니다. 이 설정을 하지 않으면 사이트 방문자가 MSN을 통해 대화를 요청할때 관리자의 상태를 알수 없게 됩니다.

설정을 저장한뒤 HTML을 생성해야 합니다. 좌측 메뉴에서 "HTML생성"을 클릭합니다.
HTML 생성 버튼을 누르면 하단 그림처럼 3가지 형태의 MSN 메신저 컨트롤을 선택할 수 있는 화면이 나옵니다.
HTML 생성 버튼을 누르면 하단 그림처럼 3가지 형태의 MSN 메신저 컨트롤을 선택할 수 있는 화면이 나옵니다.

그림 3. 웹 페이지에서 표시할 메신저 컨트롤 선택
자. 그럼 각 메신저별로 하나씩 이 페이지에 표시해 보겠습니다.
첫번째 형태가 페이지에 대화창을 삽입하는 방법입니다. 하단의 대화창처럼 페이지에 대화창이 박히는 형태로 삽입되게 됩니다.
삽입 코드 - (보안상 담당자 계정정보를 *처리 하였습니다)
<iframe src="http://settings.messenger.live.com/Conversation/IMMe.aspx?invitee=*************@apps.messenger.live.com&mkt=ko-KR" width="300" height="300" style="border: solid 1px black; width: 300px; height: 300px;" frameborder="0"></iframe>
예제 1.
두번째 형태는 간단한 로그인 정보와 이름만 출력되는 형태입니다.
삽입 코드 - (보안상 담당자 계정정보를 *처리 하였습니다)
<script type="text/javascript" src="http://settings.messenger.live.com/controls/1.0/PresenceButton.js"></script>
<div
id="Microsoft_Live_Messenger_PresenceButton_a98b1d9438164302"
msgr:width="100"
msgr:backColor="#D7E8EC"
msgr:altBackColor="#FFFFFF"
msgr:foreColor="#424542"
msgr:conversationUrl="http://settings.messenger.live.com/Conversation/IMMe.aspx?invitee=***************@apps.messenger.live.com&mkt=ko-KR"></div>
<script type="text/javascript" src="http://messenger.services.live.com/users/***************@apps.messenger.live.com/presence?dt=&mkt=ko-KR&cb=Microsoft_Live_Messenger_PresenceButton_onPresence"></script>
예제 2.
세번째 형태는 모든 정보 없이 MSN 아이콘만 출력되는 형태입니다. 만약 관리자가 LogOff시 아이콘은 회색 모양을 하게 됩니다.
삽입 코드 - (보안상 담당자 계정정보를 *처리 하였습니다)
<a target="_blank" href="http://settings.messenger.live.com/Conversation/IMMe.aspx?invitee=***************@apps.messenger.live.com&mkt=ko-KR"><img style="border-style: none;" src="http://messenger.services.live.com/users/*************@apps.messenger.live.com/presenceimage?mkt=ko-KR" width="16" height="16" /></a>
예제 1번을 제외한 2, 3번은 버튼, 혹은 아이콘을 클릭하면 새로운 창으로 대화창이 뜨게 됩니다.
추가하는 방법은 어렵지 않습니다. [웹 페이지에서 표시할 메신저 컨트롤 선택] 에서 원하는 형태의 컨트롤을 선택뒤 한단의 URL을 HTML코드로 원하는 위치에 삽입만 하면 됩니다. 단, JavaScript를 사용할 수 있어야 합니다. 김지영.
반응형